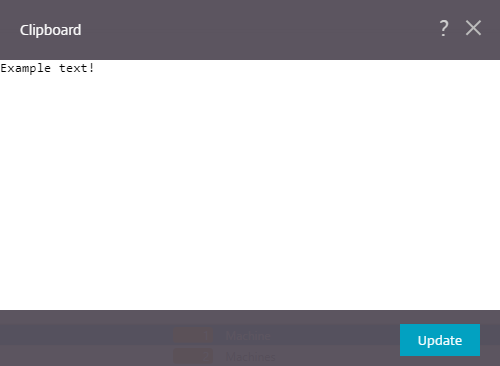Frequently Asked Questions
- Try opening the page in an "Private" window or "Incognito" window.
- If step 1 didn't work, ask your own company IT administrator if there are network restrictions.
Use your ZF formatted username, e. g. john.doe.external@zf.com, john.doe-contr@zf.com or john.doe.ext@zf.com - It must be an e-mail ending with @zf.com
Which region you have to choose, can depend on the following criteria:
- Choose your home region, if you are currently in that region and if your Virtual Desktop is hosted in that region.
- Choose specific Region, if your virtual Desktop is hosted in a specific Region.
The screen resolution of your Cirtix Desktop depends on your client's screen resolution. If you change the screen resolution or the scaling of your client, the Cirtix Session will automatically adjust itself.
On a Windows client you will find this under "Setting / System / Display". Make a right click on your client's desktop and choose "Display Settings".
For a Windows Client
- Launch the Citrix Remote Desktop
- Locate and extend the black tab from the top of the screen in the remote desktop session.
- Click "Window" from the menu that extended from the tab in 2.
- Drag the remote desktop window so that it spans partially across both monitors.
- Return to the tab at the top of the remote desktop window from 2. and click "Full Screen" (Located where the "Window" option was located in 3.).
For a MAC
Make sure the monitors are all plugged into the Mac and the arrangement is right.
- Select the Apple logo at the top right of your MAC
- Select System preferences
- Select Displays
- Select Arrangement
- Select and hold the monitors and drag them in the proper arrangement
Setup multiple displays
- Navigate back to the Apple logo in the top right
- Select System preferences
- Select Mission Control
- Uncheck "Displays have separate spaces". Caution: This will require a reboot after selecting so reboot your MAC
- After rebooting and logging back in, access Citrix and launch it and select the Green dot to Maximize Citrix.
- After maximizing you mouse back to the top to pull up the View dropdown for Citrix and select Use All Displays in Full Screen
The full version allows you to work easily with your virtual desktop or application. You can work with your mapped network drives and you can easily copy and paste data between your client and your virtual desktop or application. To work with the full version the Citrix Reciever oder Workspace App need to be installed on your client.
The light version or HTML 5 Receiver can be used on each client without any extra application installed. All you need is a HTML 5 capable Browser. In the HTML 5 Receiver you cannot use your mapped network drives and to copy and paste date you need to use the Citrix Clipboard icons.
How to change between Citrix HTML5 Lightversion and Citrix Workspace App is described in this document.
On your client mark and copy the text you want to copy to your session. Then go to your Citrix Session.
First click on the round Citrix Receiver symbol and afterwards click on the clipboard symbol.
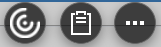
Paste the text to the clipboard and click Update.